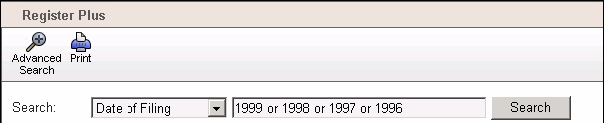
You can choose between three kinds of search: Quick Search, Advanced Search and Smart Search. The Advanced Search and Smart Search buttons are displayed on the Quick Search screen.
When you open Register Plus, the Quick Search option is displayed by default. You select a category in the drop-down list and enter a search term in the adjacent field. The Quick Search function allows you to find matches for any one of the following terms:
To switch to the Advanced Search option, all you have to do is click the Advanced Search button. Advanced Search allows you to find matches for a combination of terms.
In the drop-down list, select a category and enter a search term in the adjacent field. There are also two other drop-down lists, both preceded by the word AND, with corresponding data entry fields. You can use these to search a maximum of three categories with corresponding search term(s).
Smart Search interprets your search according to whether you enter applicant or inventor names, IPC classes, publication or application numbers, etc. You can find out more about Smart Search and the CQL search language it uses on the Register Plus page.
Yes, you can use AND, OR and NOT to qualify your search terms in all the available search fields.
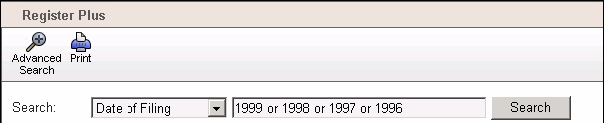
Diacritical characters and characters with accents are not supported. For example, to find an applicant called "Hüls", you must enter "Huls". To find an inventor called "Hervé Roussel", you must enter "Roussel Herve".
Using Register Plus with a username/password or smart card means that you can perform searches in a secure environment. The data available in the secure and nonsecure environments is exactly the same.
Click "Show history" at the top of the results screen next to the application number and title.
Not all events trigger a "most recent event". The link below contains a list of those that do. Event codes appear in the Register whenever bibliographic data fields in the EPO's internal system are changed. Events that happen to the file only (eg scanning of a document, steps in the appeal procedure that have no effect on data content) and which do not lead to changes in the system do not appear in the Register, and therefore do not generate an event code.
http://www.epoline.org/epoline/webreg/regcontent.htm
All the documents you can view using Register Plus can be downloaded in a PDF format.
All the bibliographic data from the available panels (About this file, Legal status, etc.) can be downloaded as a single XML file.